Erstelle mit Adobe Spark einen Lebenslauf, der visuell, interaktiv und voller Persönlichkeit ist.
Leg eine neue Datei an, oder lade die Übungsdateien herunter.
HINWEIS: Achte vor dem Veröffentlichen auf korrekte Zeilenumbrüche und Zeichensetzung.
Seite mit Adobe Spark Page erstellen
1. Öffne Adobe Creative Cloud Express auf deinem Desktop-Computer (https://www.adobe.com/express/), und melde dich mit deiner Adobe ID an.
2. Klicke am oberen Bildschirmrand auf das Pluszeichen (+) und dann auf „Page“ (Seite).
Titelbild und Text hinzufügen
1. Titelbild hinzufügen: Klicke auf das Pluszeichen (+) unter „Add a Subtitle“ (Unterüberschrift hinzufügen). Klicke auf „photo“ und dann auf „Upload photo“ (Foto hochladen). Navigiere zum Ordner mit den Übungsdateien, die du für dieses Tutorial heruntergeladen hast, und wähle „portrait.jpg“. Oder verwende ein eigenes Foto.
2. Titel hinzufügen: Klicke auf „Add a Title“ (Titel hinzufügen), um einen Titel einzugeben. Klicke auf „Add a Subtitle“, um eine Unterüberschrift einzugeben.
3. Stil auswählen: Klicke rechts oben auf „Themes“. Wähle einen Stil aus, der dir gefällt.
HINWEIS: In diesem Video werden die Stile „LUCA“ und „CRISP“ gezeigt.
4. Beschreibung hinzufügen: Klicke unter dem Titelbild auf das Pluszeichen (+). Wähle „text“ aus, und gib eine Beschreibung ein, oder kopiere den Beispieltext („Business management ... changing perceptions“) in das Textfeld. Markiere den Beschreibungstext, und klicke auf „H2“, um den Text neu zu formatieren. Klicke auf das Symbol zum Zentrieren des Textes.
5. Bild hinzufügen: Klicke auf das Pluszeichen (+) unterhalb der Beschreibung. Wähle „photo“, und klicke auf „Find free photos“ (Kostenlose Fotos suchen). Gib einen Suchbegriff auf Englisch ein (z. B. „succulent“ (Sukkulente)), und drücke die Eingabetaste. Wähle ein Foto aus, und klicke auf „window“ (Fensterbreite). Scrolle nach oben und nach unten, um die Bildfunktion „window“ zu testen.
Details hinzufügen
1. Abschnitt über Ausbildung und Berufserfahrung hinzufügen (nicht im Video):
a) Ausbildung: Füge Angaben zu deiner Ausbildung hinzu, oder kopiere den Text aus der Beispieldatei (Abschnitt von „Education“ bis „Business Management“). Klicke auf das Pluszeichen (+) unter dem Bild, wähle „text“, und füge den kopierten Text ein. Oder gib deinen eigenen Text ein. Markiere „Education“, und wähle „H1“, um den Text neu zu formatieren.
b) Berufserfahrung: Kopiere den Abschnitt von „Work Experience” bis „previous fundraising drive“. Klicke auf das Pluszeichen (+) unter dem Abschnitt über deine Ausbildung, und füge den kopierten Text ein. Formatiere „Work Experience“ als H1 und „Earth Day Ambassador, Terra Quota“ als H2. Um „2016 to Present“ zu fetten, klicke auf „B“ („bold“). Formatiere den Text zur Praktikumsstelle („Intern“) genauso.
2. Aufzählungsliste erstellen (nicht im Video): Klicke auf das Pluszeichen (+) unter dem Abschnitt mit deiner Berufserfahrung, wähle „text“ und „H1“, und füge eine neue Überschrift hinzu. In diesem Abschnitt kannst du deine Fähigkeiten beschreiben, oder du kopierst den entsprechenden Abschnitt („Skills“) aus der Beispieldatei. Klicke auf das Pluszeichen (+), wähle „text“, und klicke auf das Symbol für eine Aufzählungsliste. Füge deinen Text unter der neuen Überschrift ein. Erstelle nun auf gleiche Weise einen Abschnitt über deine Interessen.
3. Kontaktdaten hinzufügen (nicht im Video): Klicke auf das Pluszeichen (+) unter dem Abschnitt mit deinen Interessen. Wähle „text“, und gib „Contact“ (bzw. auf Deutsch „Kontakt“) ein. Wende das H1-Format an. Gib deine E-Mail-Adresse oder die Beispieladresse „jensen@greentowncollege.edu” ein.
4. Link hinzufügen: Markiere die E-Mail-Adresse, die du gerade eingegeben hast. Klicke auf das Link-Symbol, und gib „mail-to:jensen@greentowncollege.edu“ (bzw. „mail-to“ gefolgt von deiner E-Mail-Adresse) ein, oder kopiere den Code aus dem Beispieltext. Klicke nun auf „Save“ (Speichern).
5. Schaltfläche hinzufügen: Klicke auf das Pluszeichen (+) unter dem E-Mail-Link, und wähle „button“ aus. Gib im ersten Feld „Connect on LinkedIn“ (Bei LinkedIn vernetzen) und im zweiten Feld „http://www.linkedin.com/venusjensen“ bzw. den Link zu deinem LinkedIn-Profil ein. Klicke auf „Save“ (Speichern).
Vorschau aufrufen und Lebenslauf teilen
1. Vorschau anzeigen (nicht im Video): Klicke oben auf „Preview“, und scrolle durch deinen Lebenslauf. Klicke auf das X-Symbol rechts oben, um die Vorschau zu schließen.
2. Teilen: Klicke oben auf „Share“ (Freigeben), wähle als Kategorie „Business“ aus, und gib unter „Author“ deinen Namen an. Klicke auf „Create link“ (Link erstellen), und kopiere den Link, oder wähle eine der anderen Optionen aus.
Fertig! Erfahre mehr über Adobe Creative Cloud Express.

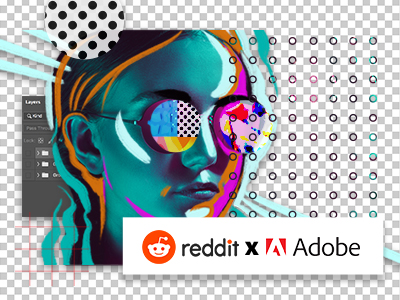

.jpg)