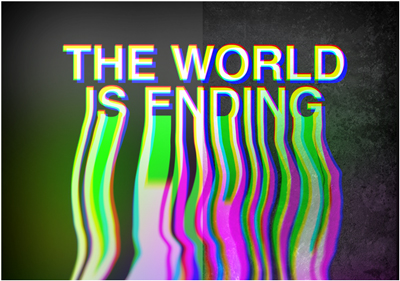Get yourself organized by using Adobe Acrobat Pro DC to upload your study notes to the Adobe Cloud. With several different classes and subjects, it can be hard to keep your school notes organized. Using Adobe Acrobat Pro DC, you can easily store your handwritten notes and typed notes in the same Adobe Cloud, where you can access your notes from any device. Adobe Acrobat Pro DC allows you to scan handwritten notes, store them in the cloud, and annotate them on your phone using the mobile app. Follow these steps to get started.
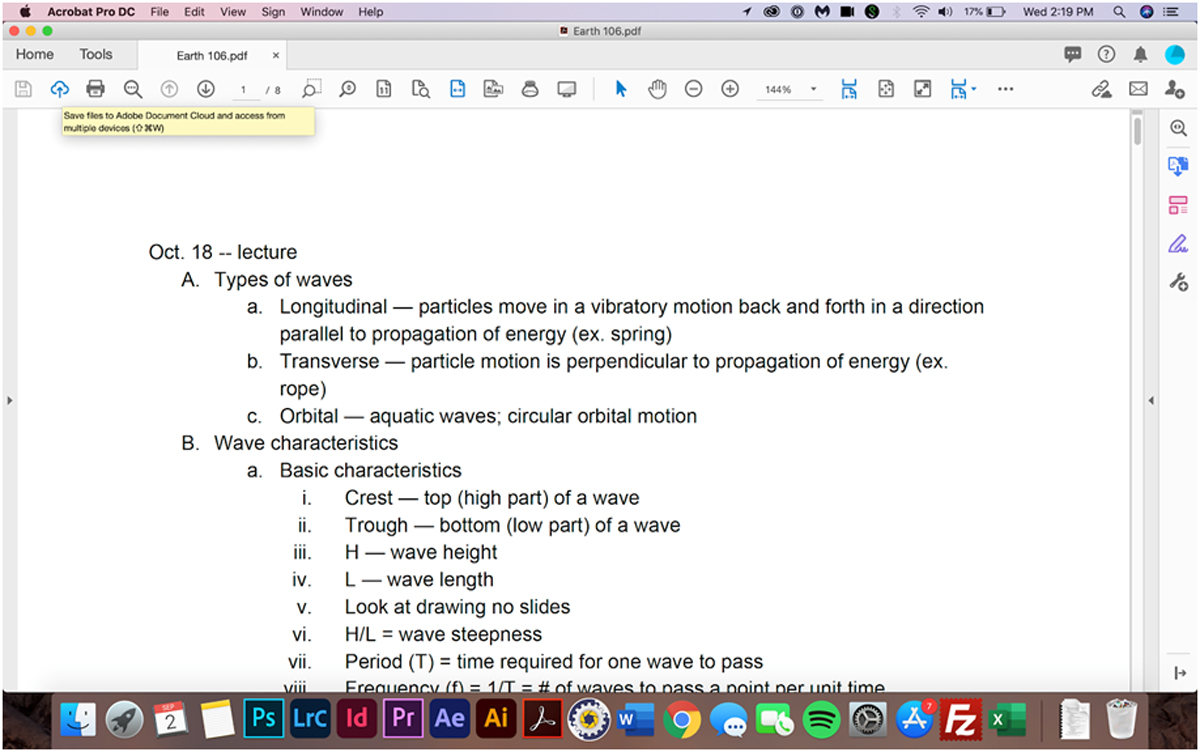
How to Organize and Annotate Notes
- Add your notes to the Adobe Document Cloud.
Whether you handwrite your notes or type them on your laptop or phone, you can easily add them to the Adobe Document Cloud. If you type your notes, simply open them in Acrobat Pro DC, then select the Cloud button at the top of the screen to add them to the Cloud.
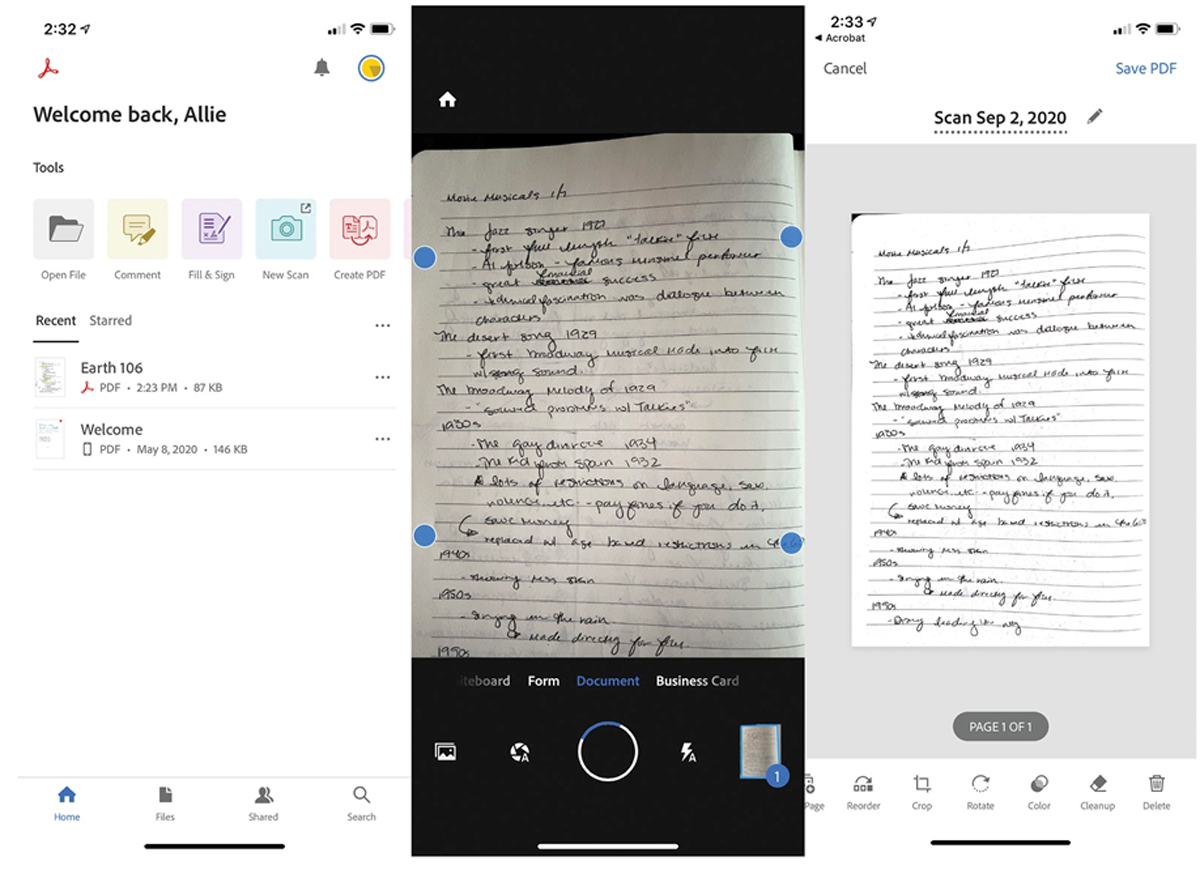
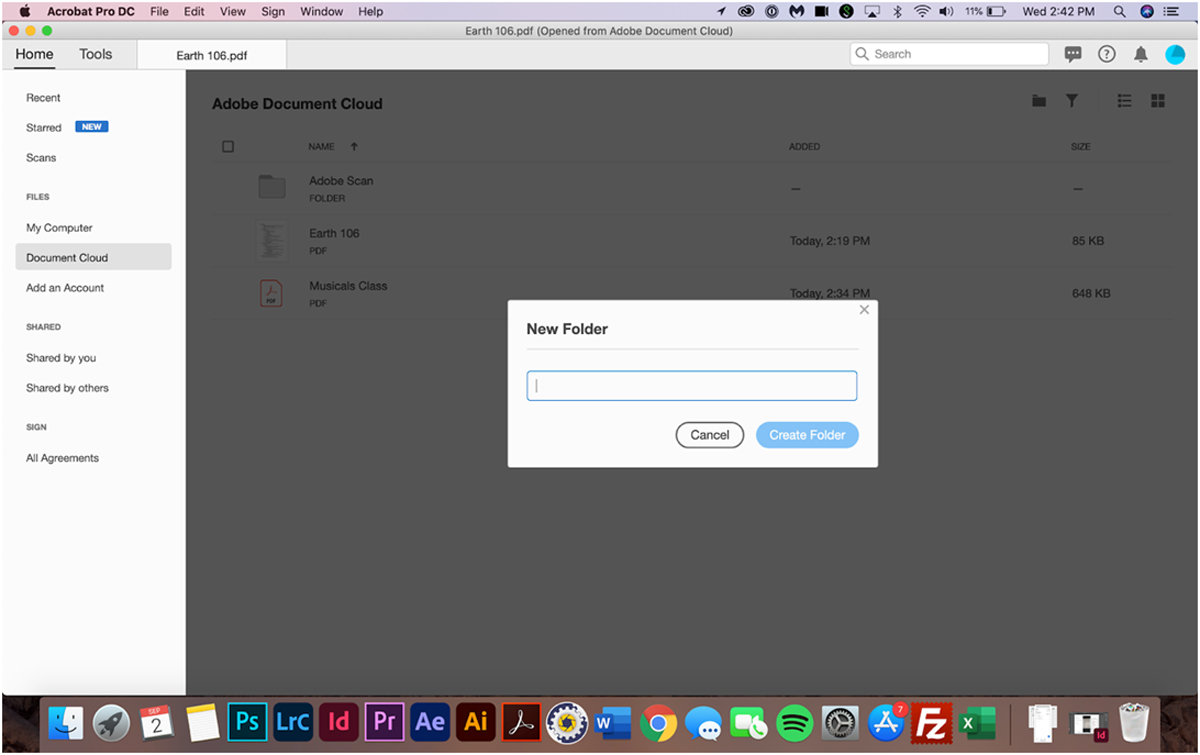
- Organize your notes in different folders for each class.
The best way to stay organized is to create a folder for each class and separate your study notes into the folders. Under the Document Cloud section, choose the Folder icon at the top right of the page to create a new folder.
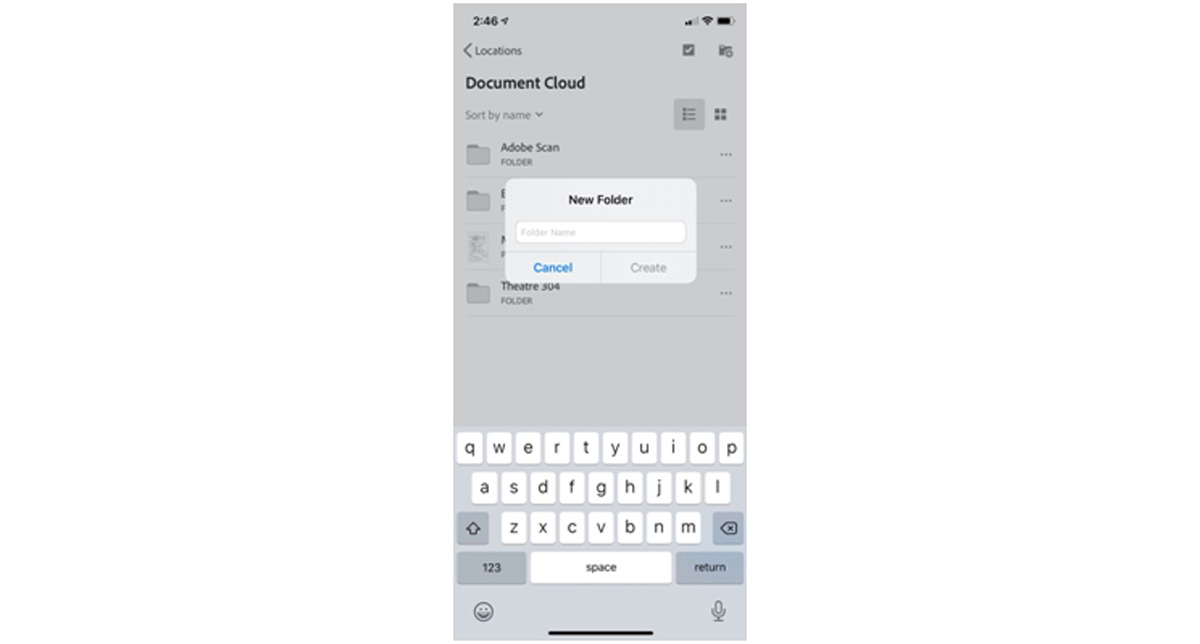
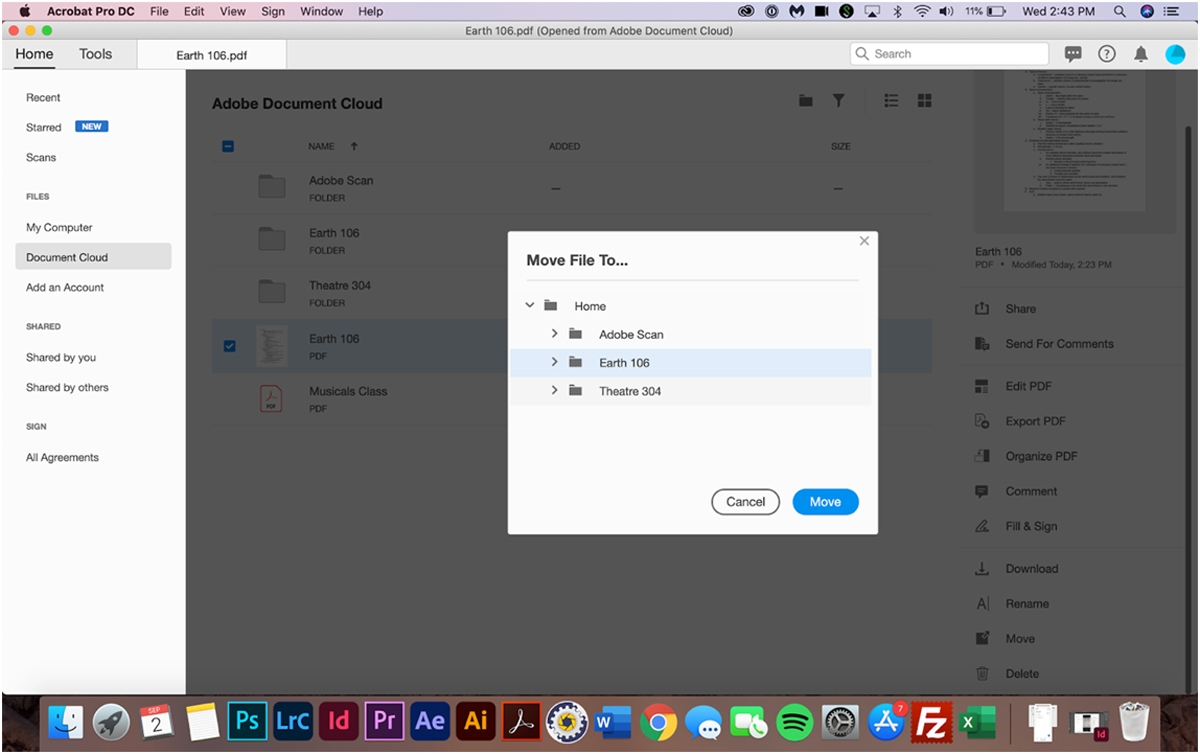
- Move your notes into the corresponding folder.
Now that you have folders for each of your classes, move the notes you added to your Document Cloud into the folder. Choose the notes you want to move, then select the Move option on the right side of the screen. Choose the folder you want to move your notes into.
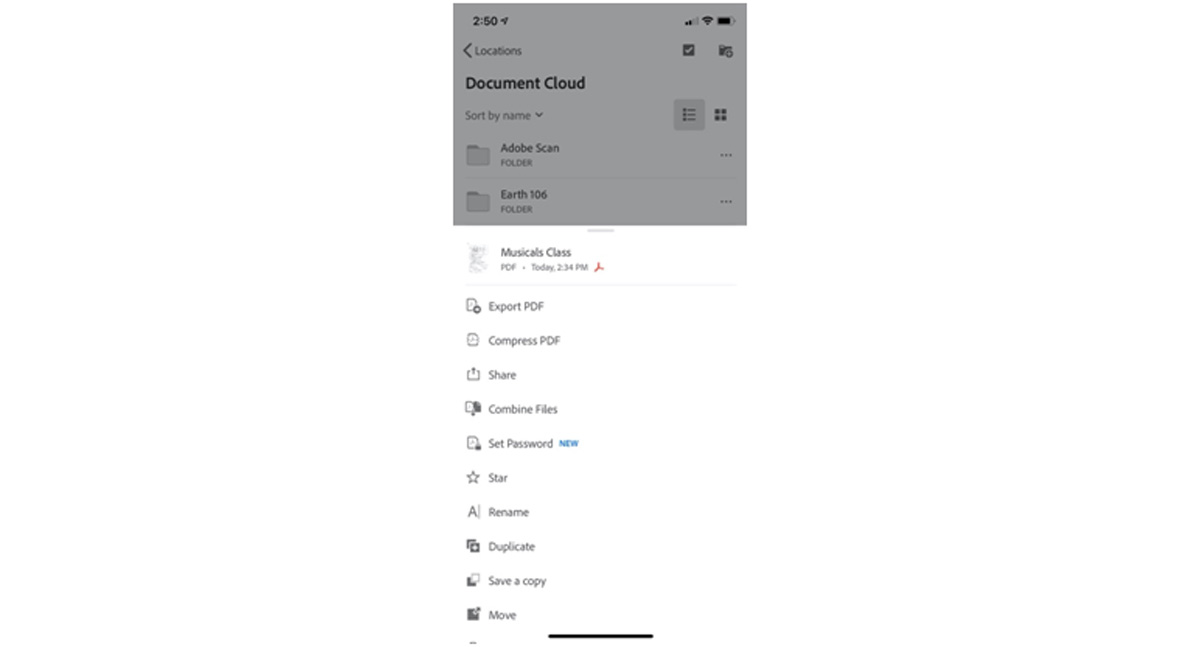
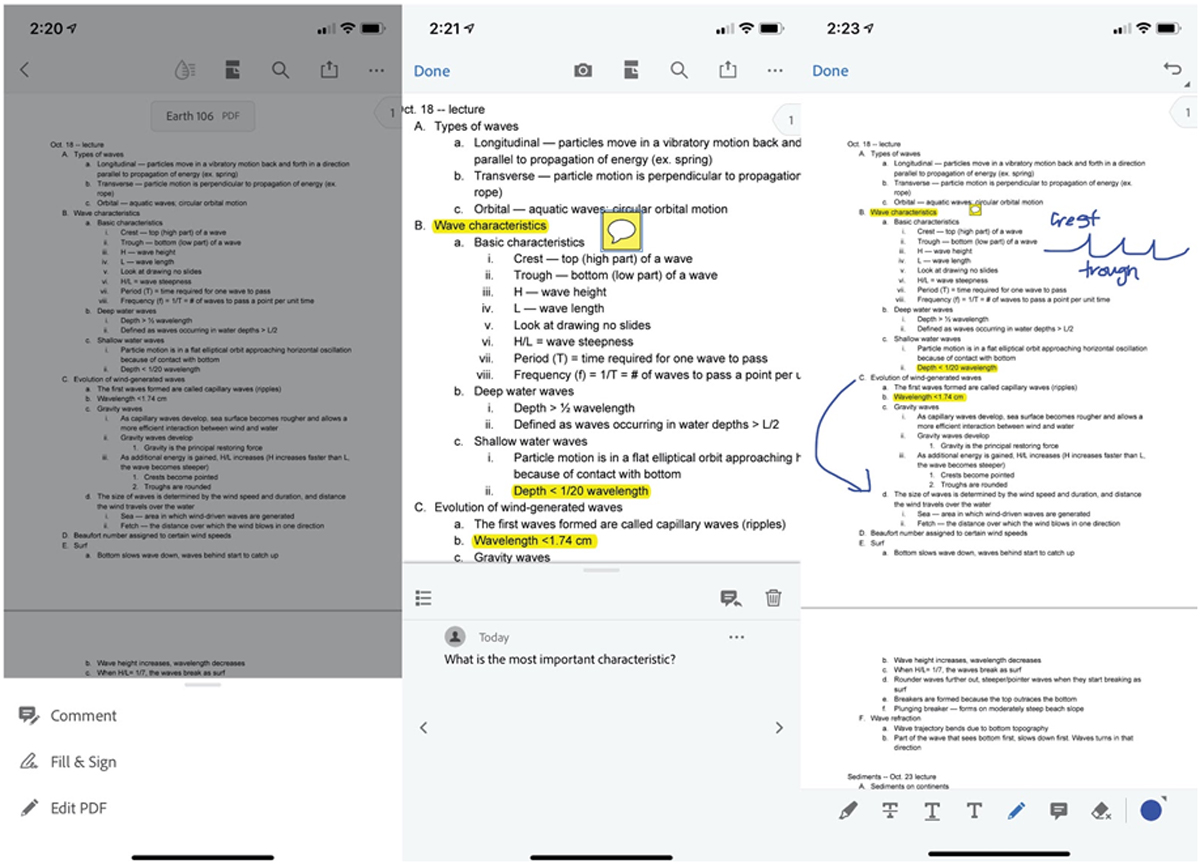
- Annotate your notes.
The best part about using Adobe Acrobat Pro DC is that you can highlight, comment and annotate your notes from anywhere using the mobile app. To do this, simply select the notes you want to annotate in the mobile app, tap the blue pencil button in the bottom right corner of the app, and select Comment. Now, you’ll have the option to highlight, strike through and underline text, annotate and comment on your notes.
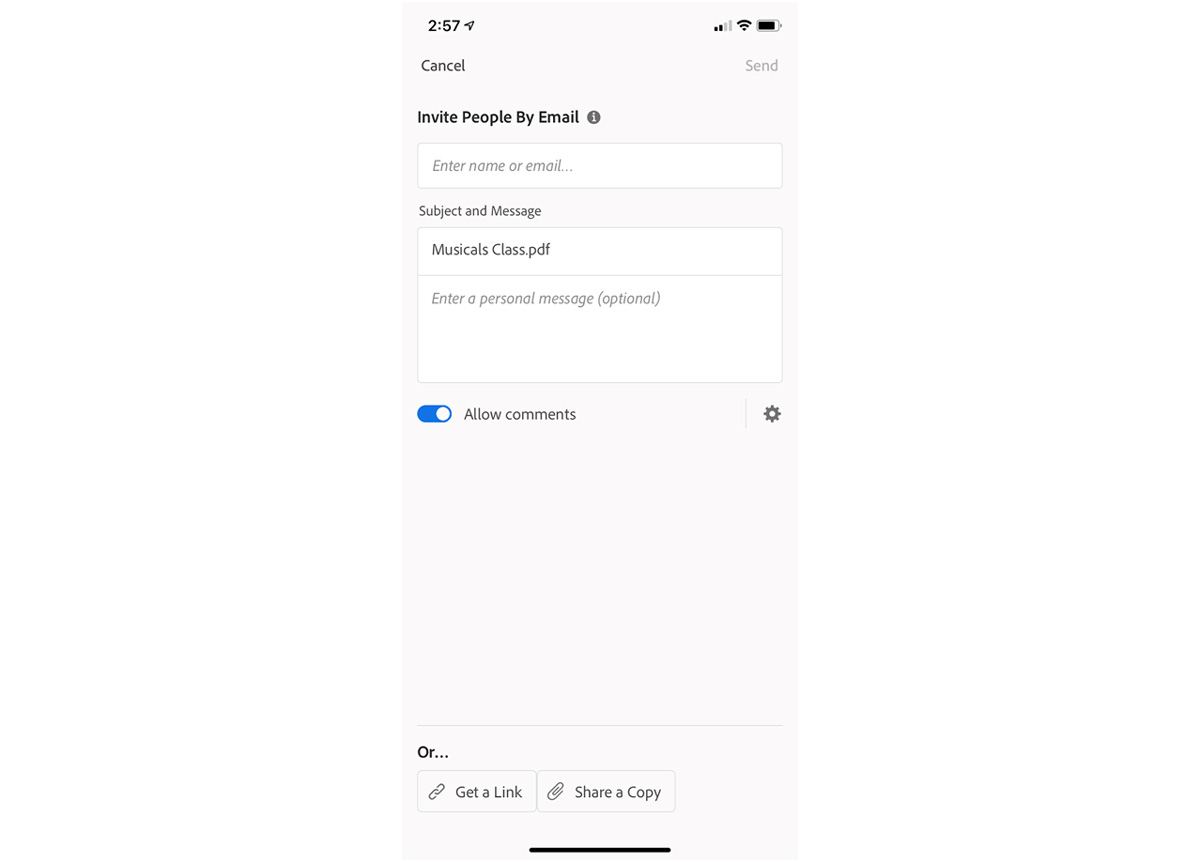
Discover more ways to digitize your handwritten notes by using Adobe Acrobat Pro DC and Adobe Scan with Adobe Creative Cloud to scan your notes. Are you a current student? See how you can save over 60%.