Utilisation d’Adobe Spark pour créer un CV visuel, interactif et débordant de personnalité.
Partez de zéro ou téléchargez les fichiers d’exemple pour démarrer rapidement.
REMARQUE : corrigez les apostrophes et les sauts de ligne lors de la mise en page.
Création d’une page à l’aide d’Adobe Spark Page
1. Ouvrez Adobe Creative Cloud Express dans le navigateur web de votre poste de travail (https://www.adobe.com/fr/express/) et connectez-vous à l’aide de votre Adobe ID.
2. Cliquez sur l’icône + en haut de l’écran et choisissez Page.
Ajout d’un texte et d’une image d’en-tête
1. Ajout de l’image d’en-tête : Cliquez sur l’icône + sous la mention « Add a Subtitle ». Cliquez sur Photo, puis sur Upload Photo. Parcourez les fichiers que vous avez téléchargés pour ce tutoriel et sélectionnez portrait.jpg (ou votre propre fichier).
2. Ajout d’un titre : Cliquez sur « Add a Title » et saisissez votre titre. Cliquez sur « Add a Subtitle » et saisissez votre sous-titre.
3. Choix d’un thème : Cliquez sur Themes en haut à droite et choisissez un thème.
REMARQUE : cette vidéo montre les différences entre les thèmes « LUCA » et « CRISP ».
4. Ajout d’une description : Cliquez sur l’icône + sous l’image d’en-tête. Choisissez Text et saisissez une description, ou copiez-collez le texte d’exemple (« Business management…changing perceptions »). Sélectionnez le texte et cliquez sur H2 pour modifier sa mise en forme. Cliquez ensuite sur l’icône d’alignement au centre.
5. Ajout d'une image d'écran : Cliquez sur l’icône + sous la description Choisissez Photo, puis cliquez sur Find free photos. Saisissez un terme à rechercher (« succulent », par exemple), puis appuyez sur Entrée ou Retour. Cliquez sur la photo qui vous intéresse et choisissez Window pour la mettre en place. Faites défiler le contenu pour visualiser la fonction de fenêtre associée à l’image.
Ajout des détails du CV
1. Ajout des sections Formation et Expérience professionnelle (non visible dans la vidéo) :
a. Formation : Décrivez les études que vous avez suivies ou copiez le texte d’exemple (de « Education » à « Business Management »). Cliquez sur l’icône + sous l’image d’écran, choisissez Text, puis collez le texte que vous avez copié ou saisissez votre version. Sélectionnez le terme « Education » et cliquez sur H1 pour modifier la mise en forme du texte.
b. Expérience professionnelle : Copiez le texte de « Work Education » à « …previous fundraising drive ». Cliquez sur l’icône + sous le contenu de formation, choisissez Text, puis collez le texte que vous venez de copier. Choisissez H1 pour le titre « Work Education », H2 pour la ligne « Earth Day Ambassador, Terra Quota », et B (gras) pour la ligne « 2016 to Present ». Suivez la même procédure pour mettre en forme le texte sous-jacent.
2. Création d’une liste à puces (non visible dans la vidéo) : Cliquez sur l’icône + sous la section « Work Experience », choisissez Text, puis H1, et ajoutez le mot « Skills ». Copiez le texte des compétences fourni en exemple, cliquez sur l'icône +, choisissez Text, cliquez sur l’icône de liste à puces et collez le contenu sous le titre « Skills ». Répétez l’opération pour la section « Interests ».
3. Ajout d'une section de contact (non visible dans la vidéo) : Cliquez sur l’icône + sous la section « Interests », choisissez Text, saisissez le mot « Contacts », et appliquez-lui le style H1. Ajoutez l’adresse e-mail « jen-sen@greentowncollege.edu » sous « Contacts ».
4. Ajout d'un lien : Sélectionnez l’adresse e-mail que vous venez d’ajouter, choisissez l’icône de lien, saisissez le texte « mail-to:jensen@greentowncollege.edu » dans le champ (ou copiez-le depuis le fichier d’exemple), puis cliquez sur Save.
5. Ajout d’un bouton : Cliquez sur l’icône + sous le lien de l’adresse e-mail et sélectionnez Button. Saisissez « Connect on LinkedIn » dans le premier champ et « http://www.linkedin.com/venusjensen » dans le suivant. Cliquez sur Save.
Prévisualisation et partage
1. Prévisualisation (non visible dans la vidéo) : Cliquez sur Preview en haut de l’écran et faites défiler les sections de votre CV. Cliquez sur la croix dans l'angle supérieur droit pour fermer la fenêtre de prévisualisation.
2. Partage : Cliquez sur Share en haut de l’écran, choisissez la catégorie Business et modifiez le nom de l’auteur. Cliquez sur Create link, puis copiez le lien ou sélectionnez l’une des options de partage.
Et voilà ! Pour en savoir plus, consultez le site web Adobe Creative Cloud Express.

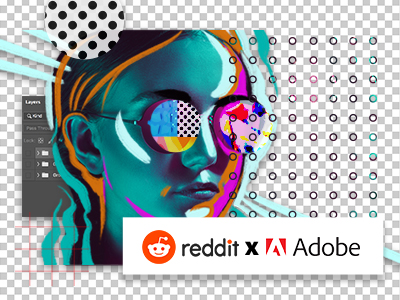

.jpg)