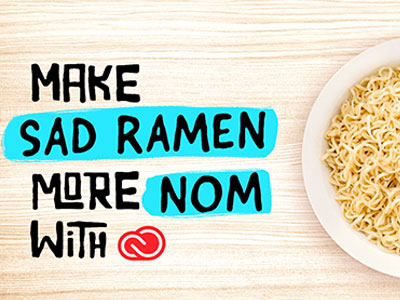킬러 앱에 대한 아이디어가 있습니까? Adobe XD를 사용하여 스마트폰을 통해 공유할 수 있는 실제 샘플을 만들어 보십시오.
와이어프레임 다운로드:
1. Adobe XD 시작 화면의 UI 키트 섹션에서 와이어프레임 링크를 클릭합니다. 또는 여기에서 다운로드합니다.
2. Behance 프로필 페이지 하단에서 "Download kits" 링크를 클릭합니다.
3. wires.zip 파일의 압축을 풀고 Adobe XD에서 해당 .xd 파일을 엽니다.
디자인 만들기:
1. 확대/축소 툴을 선택하고 원하는 아트보드를 드래그하여 자세히 살펴봅니다.
2. 선택 툴을 선택한 다음 원하는 아트보드에 있는 요소를 클릭하고 드래그하여 선택합니다. 편집 > 복사를 선택한 다음 파일 > 새로 만들기를 선택합니다. 원하는 아트보드 크기를 선택하여 새 XD 문서를 만든 다음 편집 > 붙여넣기를 선택하여 새 아트보드에 해당 요소를 붙여넣습니다.
팁: 아트보드 제목을 클릭하면 해당 아트보드에 포함된 모든 콘텐츠가 선택되고, 복사하여 새 파일에 붙여넣을 수 있습니다.
3. Shift 키를 누른 상태에서 불필요한 요소를 클릭하여 선택하고 마우스 오른쪽 버튼을 클릭한 다음 삭제를 선택합니다.
팁: 아트보드의 디자인 방식에 따라 다르지만 레이어 패널(보기 > 레이어)을 열고 레이어 그룹을 마우스 오른쪽 버튼으로 클릭한 다음 그룹 해제를 선택하여 그룹을 해제하면 요소를 개별적으로 선택할 수 있습니다.
4. 필요에 따라 다른 요소를 드래그하여 재정렬합니다.
5. 사각형과 같은 모양을 두 번 클릭하여 편집 가능한 개별 점에 액세스합니다. 패스에 있는 개별 점을 드래그하여 모양을 변경합니다.
6. 재사용 가능한 문자 스타일 만들기: 텍스트 요소를 선택하고 속성 관리자의 텍스트 및 모양 섹션에서 설정을 사용하여 스타일을 지정합니다. 에셋 패널(보기 > 에셋)에서 문자 스타일 옆에 있는 + 아이콘을 클릭하고 디자인 전체에 스타일을 재사용합니다.
7. 재사용 가능한 심볼 만들기: 모양 또는 디자인 요소를 만듭니다(필요한 경우 요소 그룹화). 에셋 패널에서 심볼 옆에 있는 + 아이콘을 클릭하고 디자인 전체에 심볼을 재사용합니다.
8. 아트보드 2개 더 만들기: 아트보드 툴을 선택하고 클릭하면 해당 아트보드 크기로 만들어집니다. 이를 두 번 반복합니다.
9. 선택 툴로 첫 번째 아트보드에 있는 요소를 드래그하여 선택하고 반복 그리드를 클릭한 다음 오른쪽에 있는 녹색 핸들을 드래그하여 아트보드 요소를 아트보드 전반에 걸쳐 반복해 만듭니다. 아트보드 사이에 커서를 두고 여백이 아트보드 사이의 거리와 같아질 때까지 핑크색 안내선을 드래그합니다.
10. Finder 또는 탐색기에서 3개의 이미지를 드래그하여 모양을 채웁니다.
11. 3줄에 제목이 있는 텍스트 파일을 드래그하여 자리 표시자 텍스트를 교체합니다.
12. 반복 그리드를 선택 해제한 다음 다시 선택합니다. 그리드 그룹 해제를 클릭하여 추가 아트보드에서 숨겨진 콘텐츠를 표시합니다.
프로토타입 만들기:
1. 상단에 있는 프로토타입 탭을 클릭합니다.
2. 한 아트보드에서 다음 아트보드로 와이어를 드래그합니다.
3. 상단에 있는 재생 버튼을 클릭하여 데스크탑 미리보기를 통해 흐름을 테스트합니다.
이상입니다. 자세한 내용은 Adobe XD 튜토리얼 페이지를 참조하십시오.

.jpg)