Adobe Illustrator is full of devices to help any digital artist create a polished icon, vector artwork, or web graphic. Between the toolbar and windows dropdown, there are innumerable ways to make subtle differences in a file— so many that you might have a difficult time understanding what all of them do. Whether you’re an amateur artist or connoisseur of Creative Cloud, here are a few helpful Illustrator tools and tricks that you might have overlooked! The Smooth Tool: Use to perfect a wobbly image trace If you've ever used image trace on a low-quality file, you're probably familiar with the wobbly-looking, rough-edged output that Illustrator provides. While it’s difficult to get a clean trace from a small file, there is a quick way to fix shaky outlines: the smooth tool! It looks like a crayon with three swoops on the barrel. Just select the outline you’d like to correct with your mouse and drag the smooth tool along the curve to flatten the edge. It's very easy to use and often makes a huge difference in your vector’s sharpness!
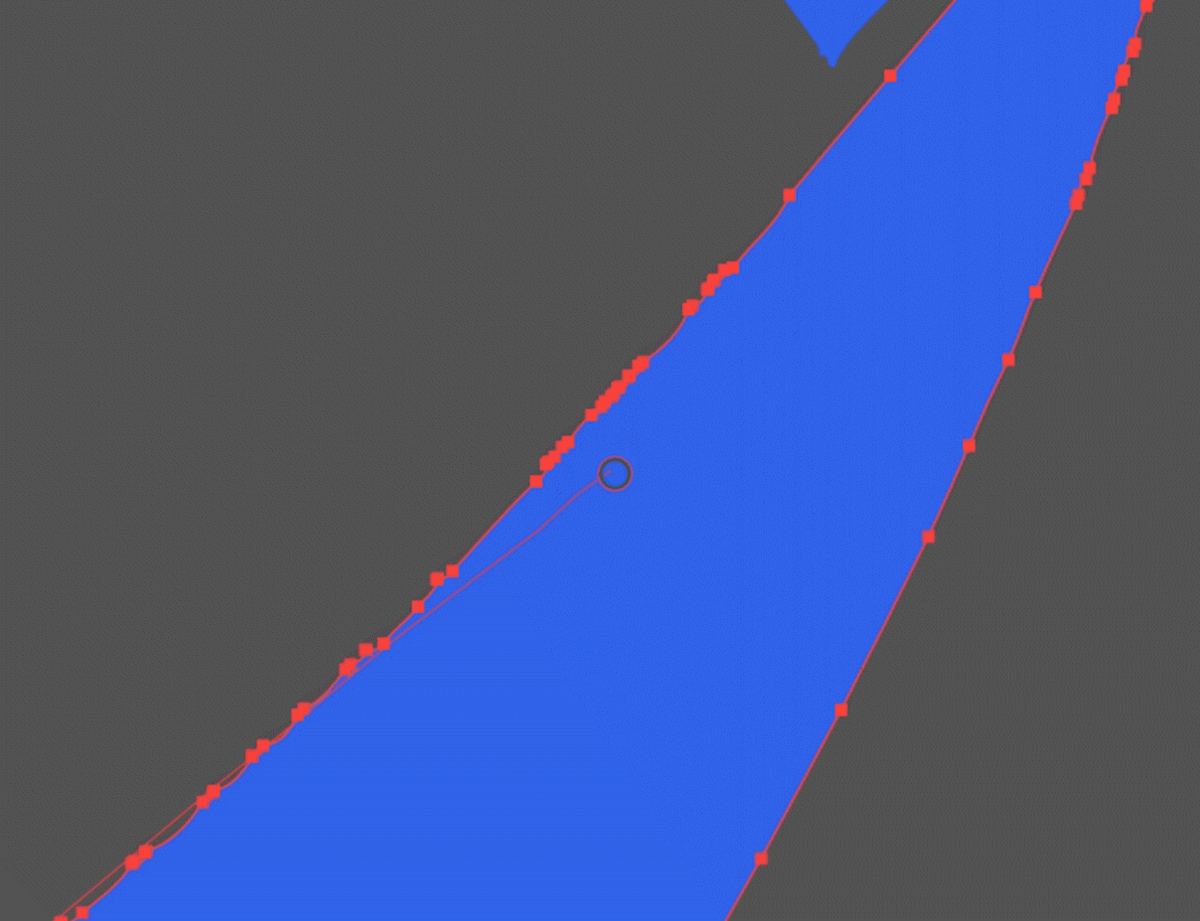
The Rotate Tool: Use to create a circle or ray of shapes You might just be using the rotate tool to twist shapes and images, but it's also really helpful for making circular copies of small shapes. You can use the copy feature within the rotate box to make a ring of stars, lines, or any shape.
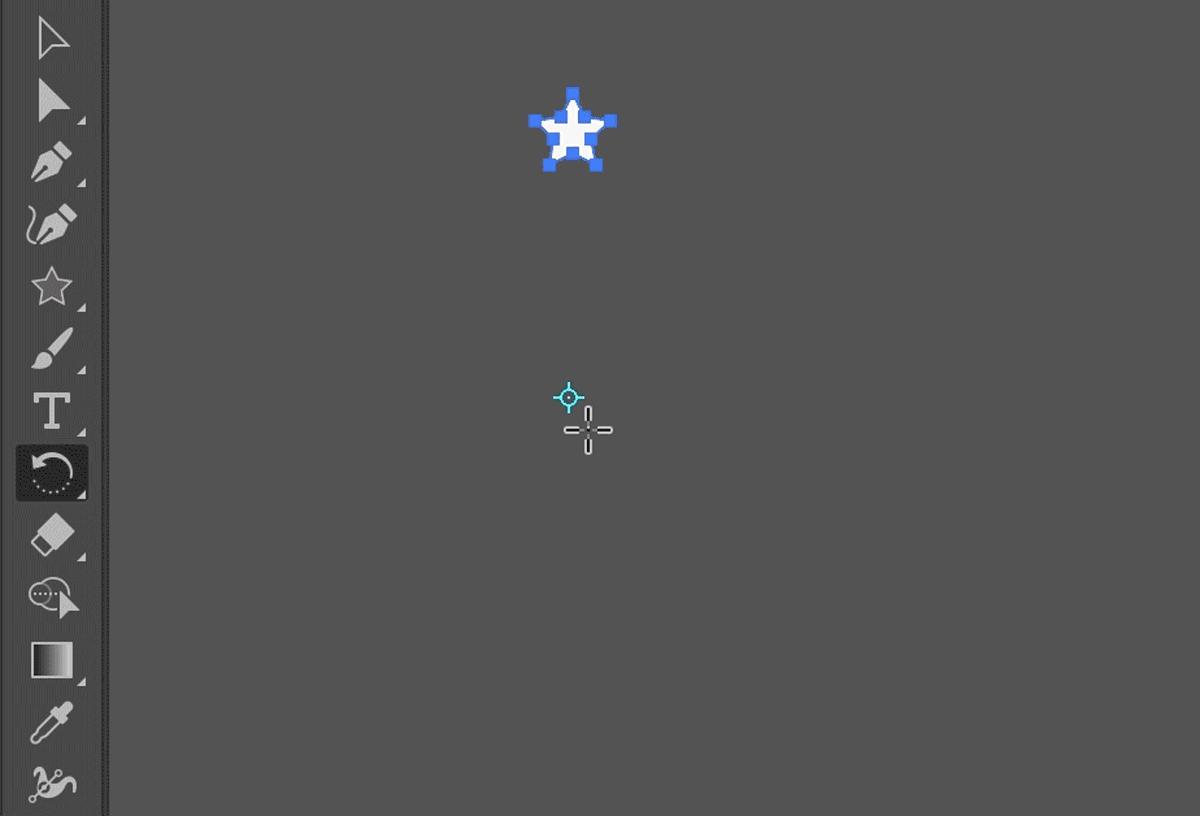
For example, if you want to make a ring of stars, start by drawing just one. Select the rotate tool and set the “anchor point” by clicking directly beneath it (where you’d like the center of rotation to be). Then, enter the rotation value. (I like to use 360 divided by the number of stars I want in the ring).
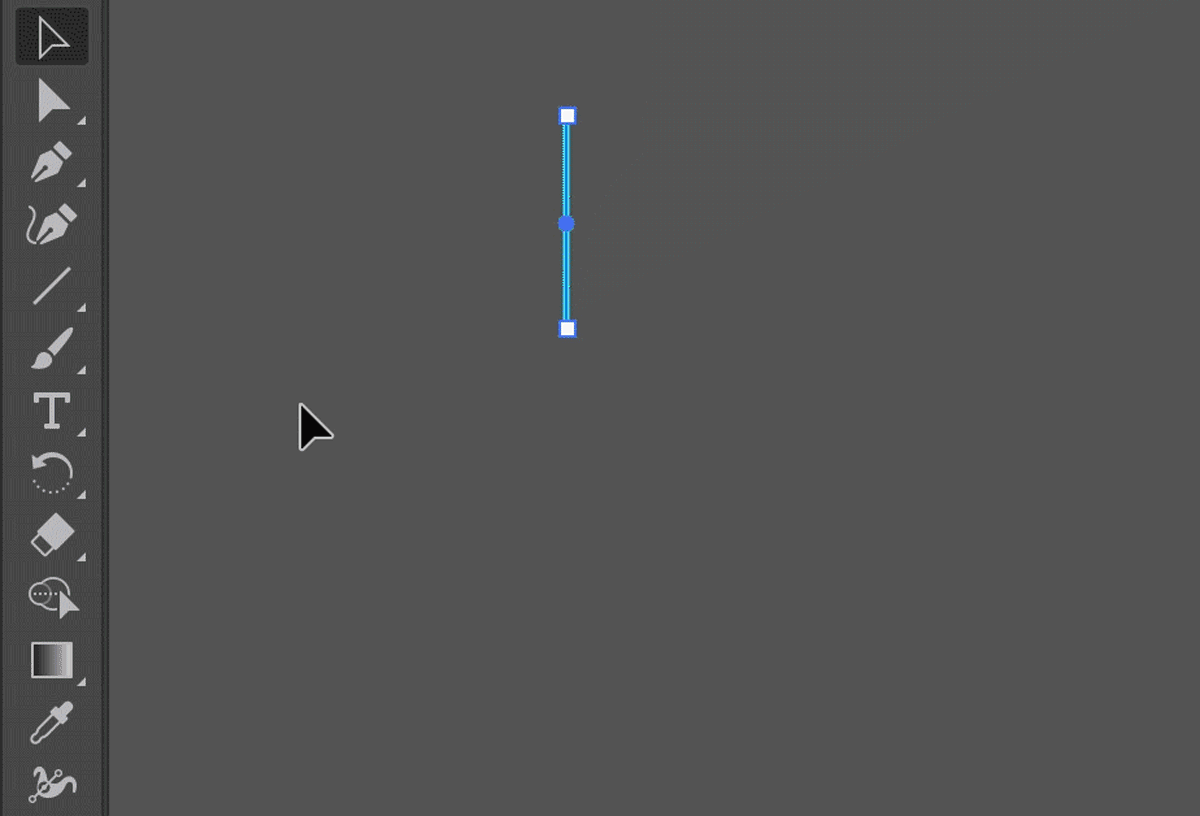
You can use this same technique to create rays. Instead of using Stars, you can use lines and select the bottom of the line as the center point of the rotation. Click here to learn more about rotating and reflecting objects. Command+D: Use to re-do your last function. To repeat a command you already did, press Command+D (or ctrl+V on a PC). You can use it for the last tutorial to repeat the rotation steps without having to open the window multiple times. It’s also helpful for copying shapes.
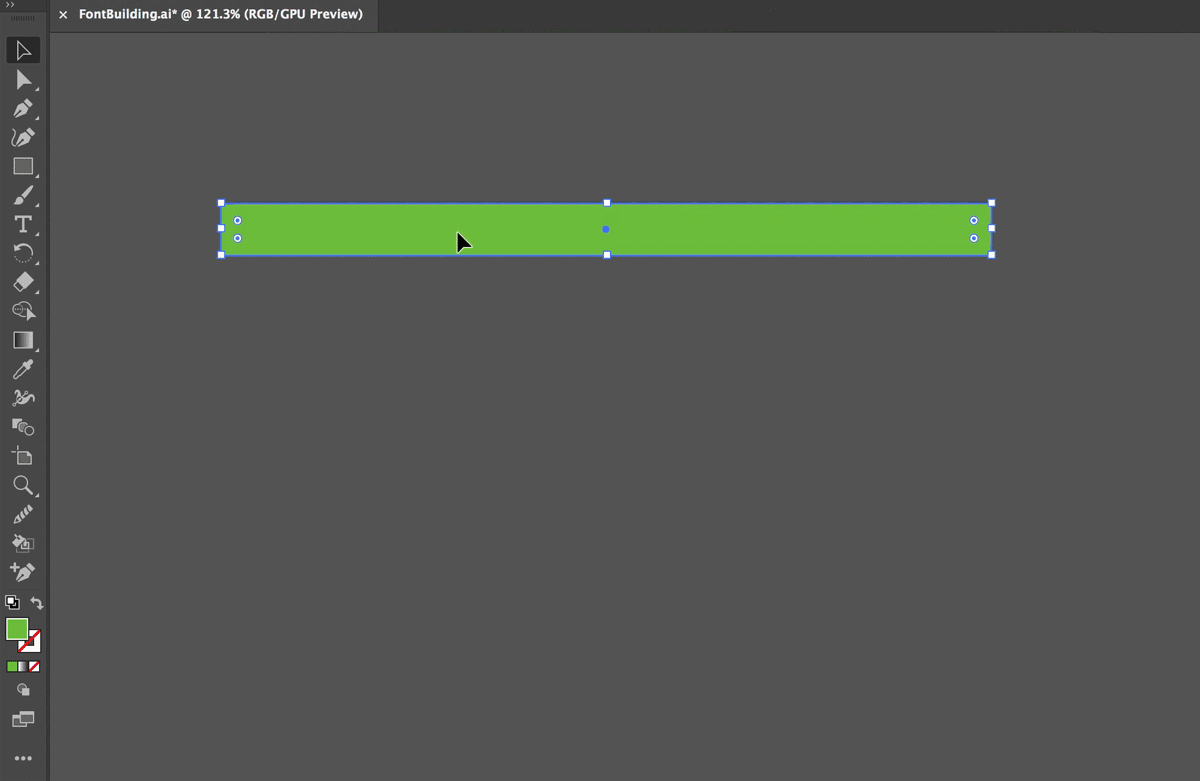
Technically, this command reapplies a transformation to an object. What does that mean? If you make a copy of a shape and drag it a certain distance away from the original shape, pressing command+D will maintain this distance. Key commands make the design process much faster. Click here to see more key commands for Adobe Illustrator. The Paint Bucket Tool: Use to fill in closed areas The paint bucket tool is a go-to for my illustration method—which you can find here, if you’re interested—and I’m always shocked to learn that not everyone knows about it. Basically, the paint bucket tool will create a coloring sheet out of your lines and allow you to fill in any enclosed areas with a click. However, it can be finicky if your lines don’t touch.
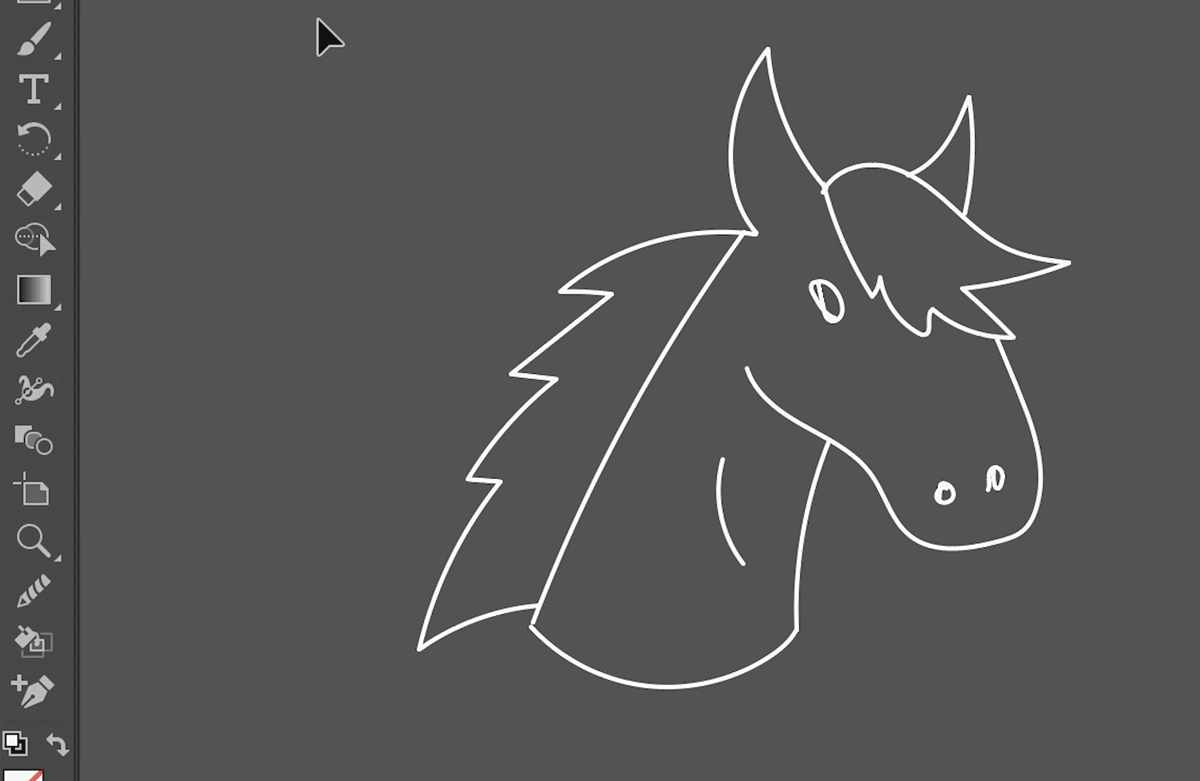
To use this Illustrator tool, highlight all of your lines and select the paint bucket icon. Click an enclosed shape to form the Live Paint Group, or group of objects that Illustrator will combine into a digital coloring page. (If you used the paintbrush to draw your outlines, as I often do, you might find that it makes all of your lines smaller. You can adjust this later.) Then, just use colors from the swatch palette to fill areas in your drawing. You can adjust the paint settings on the side menu if you want it to overlook small gaps. The paint-bucket tool is especially helpful for artists drawing more complex pieces of art with many lines and brushstrokes. Click here to see a more in-depth description of its use. Brush Libraries If you use the brush tool enough, you'll probably get sick of the few default options that Illustrator provides. Compared to the vast array of choices on Photoshop, it definitely seems limited. That’s because Illustrator hides most of their brushes, but you can find them in the program without downloading anything. Just click the stack of books/library in the brush window to open the other libraries. I like to use a library called artistic_watercolor brushes! Click here to see the full guide to using brushes in Illustrator.
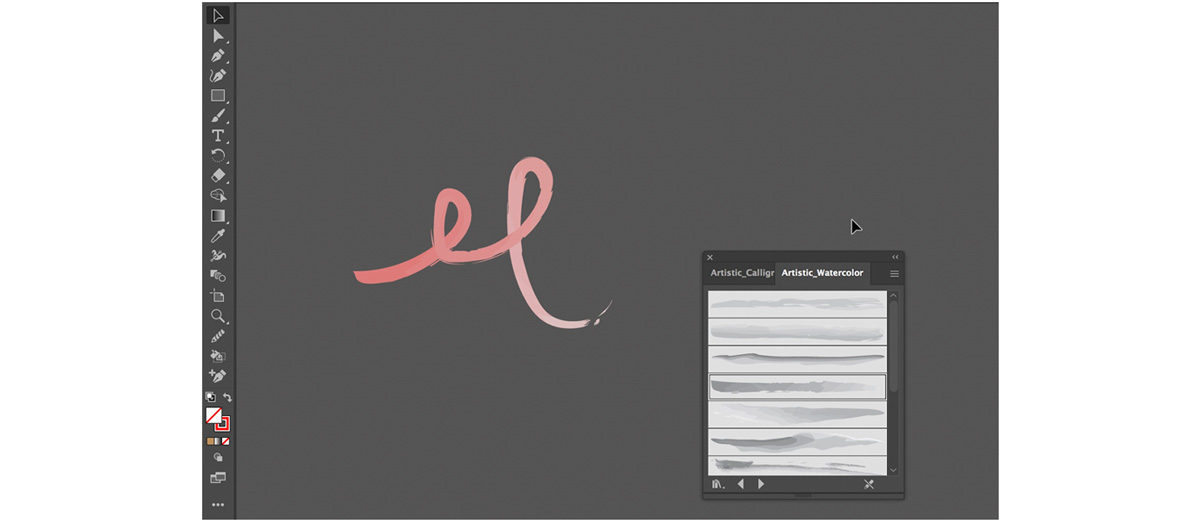
Did you know all of these tools? Were any of them new? Hopefully this list helped you discover a few new Illustrator tricks. For a full list of the tools in the toolbar, see this guide. Are you a current student? See how you can save up to 60%.






