Be the Class Hero with Jaw-Dropping Photos High-quality photos create big impact for school assignments. Whether building an online store for business class, or developing a website for a campus club, you’ll want photos as compelling as they are creative. Photo retouching with Adobe Creative Cloud gives you access to all the tools you need. Once you learn how to retouch a photo for your website project, you can edit all of your images for a final presentation you’ll be excited to share. Save 60% on Creative Cloud with a Student Plan
How to Retouch a Photo Photo retouching can be done in Adobe Photoshop or Adobe Lightroom using a variety of tools. In Photoshop, there are several popular tools and techniques you can use for retouching, such as:
- Healing Brush
- Spot Healing Brush
- Patch
- Red Eye
- Clone Stamp
- Remove Unwanted Object
Once you learn how to retouch a photo, you can easily import photos from Photoshop into Lightroom and create a web gallery, which you can post to your website. Or, take it a step further and import your photos from Photoshop to Adobe XD, which allows you to build your own website or mobile app. Exploring Photo Retouching Tools Photoshop offers the most comprehensive set of retouching tools available. You can use them to eliminate imperfections like blemishes on the skin, or to remove objects entirely – like a pile of laundry or a distracting can of soda. Let’s take a look at some of the more popular tools for photo retouching. You can follow along with your own photos to see how each one can be applied. Healing Brush The Healing Brush tool can be used to correct imperfections on the skin and other surfaces. When you apply the Healing Brush, it causes imperfections to disappear into the surrounding image.
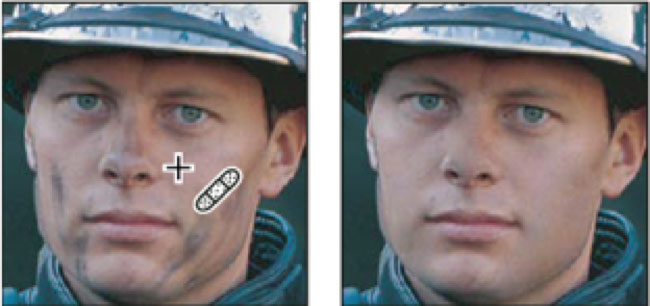
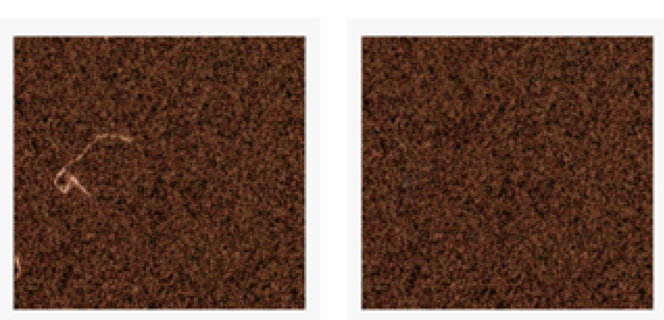
Once you select the Healing Brush tool, you can set your brush options for Mode, Source, Aligned, Sample, and Diffusion until you reach the desired effect. Specify a sample spot, and the repaired pixels blend seamlessly into the rest of the image. Spot Healing Brush The Spot Healing Brush tool is best applied to blemishes and other imperfections. Unlike the Healing Brush tool, Spot Healing does not require you to sample a spot. Instead the tool samples from around the retouched area to heal pixels, automatically blending them into the surrounding area.
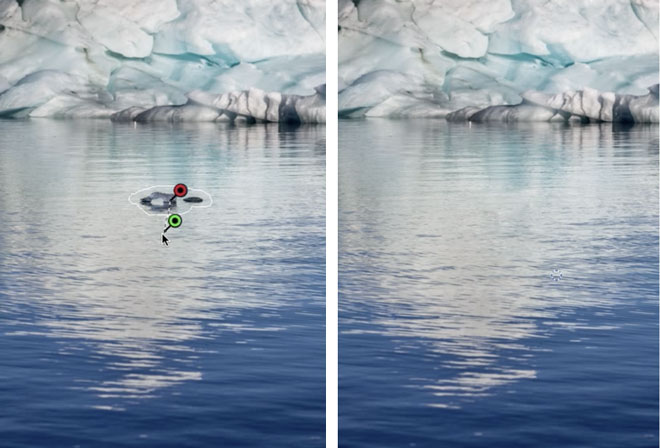
Once you select the Spot Healing Brush tool, you can choose the brush size, blending mode, type of healing, and then click or click-and-drag over the area you want to correct. Patch The Patch tool allows you to repair one area, with pixels from another area or pattern. It samples the texture, lighting, and shading of a set of pixels, and then applies it to the area you want to repair. You can even use the Patch tool to clone an isolated area of an image.
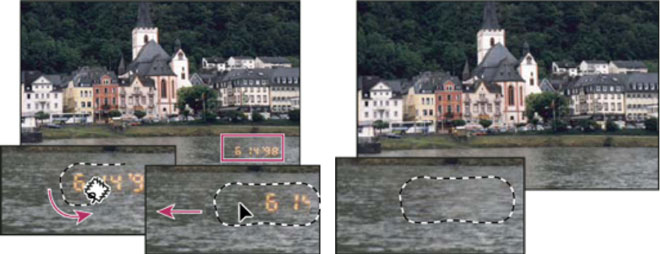
Once you select the Patch tool, select the area you want to repair and the area you want to sample. Adjust how quickly the selection adapts to the surrounding area using the Diffusion slider. Red Eye If you want to eliminate red eye from your photos, there is a handy tool for that called the Red Eye tool. Select the Red Eye tool from the Retouching tools menu, drag a square around the red eye area, and Photoshop magically corrects it.

Clone Stamp Tool The Clone Stamp tool can be helpful when you want to duplicate objects or remove defects in an image. It essentially paints one part of an image over another part of the same image.
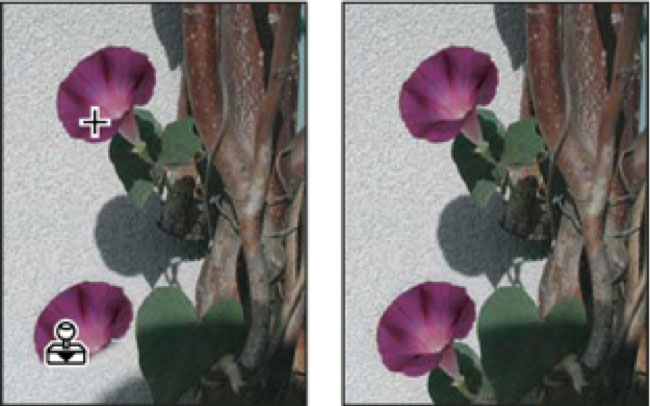
Once you select the Clone Stamp tool, you can choose a brush tip and set brush options. Then, decide which area you want to select and which area you want to sample. Drag over the area of the image you want to correct. Remove an Unwanted Object If you have an object that you’d like to remove from your photo, there are a few simple steps you can take. While there isn’t one distinctive tool for “Remove Object,” all you need to do is use the Lasso tool to select the unwanted object. Next, hit the Delete button and select the Content-Aware fill option from the pop-up box. The object simply disappears, and you can correct any leftover imperfections with the Spot Healing tool.

Using Lightroom for Photo Retouching Lightroom is included with Adobe Creative Cloud, and students can save 60%. With Lightroom, you can even retouch your photos with multiple filters and presets you won’t find with other apps. If you want to use Lightroom to retouch a photo, head over to the Retouch Photos page for instructions.
Students Save 60% on Adobe Creative Cloud Sign up for Adobe Creative Cloud and save 60%. You’ll have access to all the apps – including Photoshop, Lightroom, and XD. Learn more about making projects creative with Adobe Creative Cloud.
Resources: 4 Steps to Retouch a Photo in Photoshop Convert Your PSD Files to PNG Retouch and Repair Photos in Photoshop






