Rotoscoping is a technique of drawing over the frames of a video to create a realistic animation. It’s a great way to create a professional-looking animation without having to organically draw each individual frame—and you can do it using Adobe After Effects. You might believe that animators always draw their characters from scratch, but many start off by tracing a video reference frame-by-frame. Rotoscoping is time-consuming, but it doesn’t require any drawing ability and often leads to a polished-looking final product. You can use this tutorial with any video you have on-hand. I used an iPhone video of my friend dancing, but you can search for something specific on the internet and use that as well. (And, fun fact: Since we will be drawing over the video, there are no copyright issues with using someone else’s footage for this project! Just be sure to hide the actual video in step six.)
- Bring your video into After Effects and choose a small portion to animate. To begin, drag your reference footage into Adobe After Effects. Create a composition from the video layer. Beware—rotoscoping is a tedious process. Animating one second of motion might take you as long as thirty minutes, so don’t select a long clip unless you have plenty of time on your hands.
- Double-click the brush tool (
 ) on the video to create a paint layer.
Once this is created, you can select your paintbrush as well.
) on the video to create a paint layer.
Once this is created, you can select your paintbrush as well.
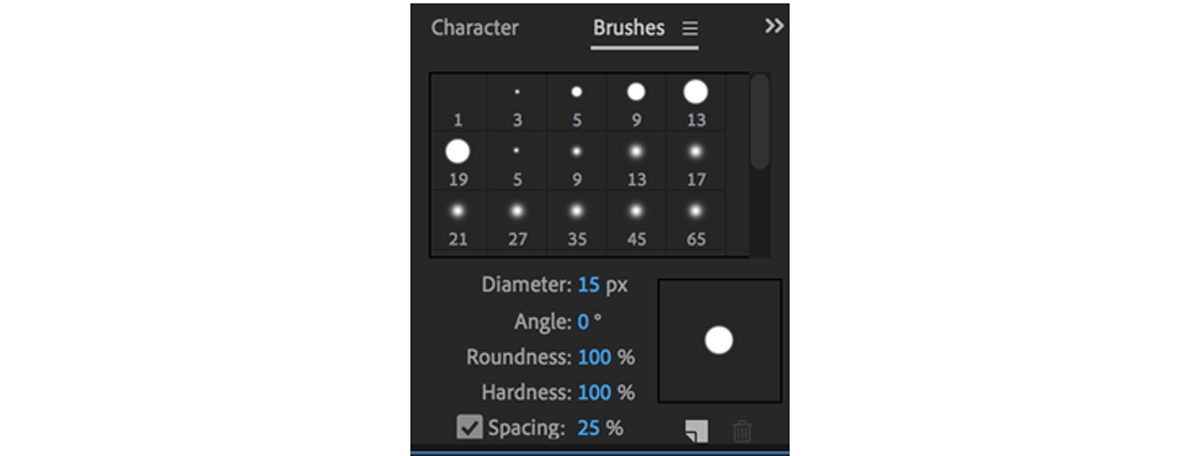
- Set your frame duration in the “paint” panel.
This will indicate how many frames of motion your paint strokes will be on-screen for. The lower the number, the longer it will take you to animate—but the more complex the animation will be. For fast-moving motion, you will want to work with single frames. However, slower video footage works fine with a frame duration of 2 or even 4. It’s okay to switch the frame duration throughout this project depending on the speed of the video’s motion.
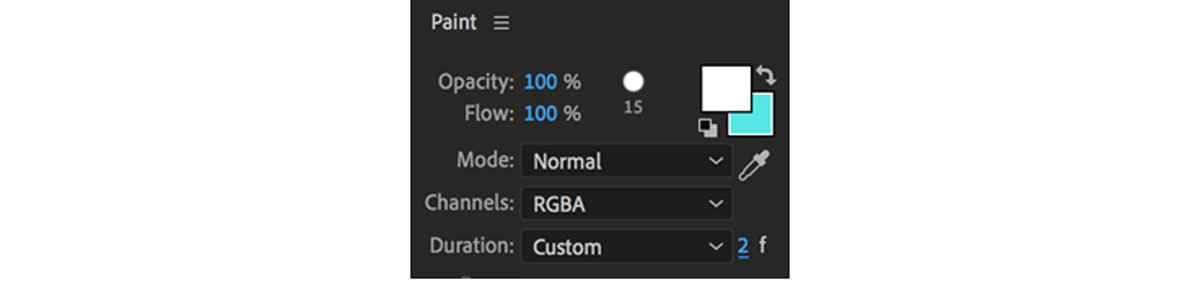
- Use the command key and arrow keys to advance to the next frame.
If you have finished your first frame, press the command and arrow keys at the same time to skip to the next frame in the reference video. (If you are using a frame duration of 2, you’ll have to press the right arrow key twice, since you’re skipping two frames.)
To delete a brushstroke or change its duration, click the down arrow beside “effects” in your timeline window. Open the paint layer. You should be able to see all of the brushstrokes you have created, each spanning the number of frames it occupies onscreen. Scroll until you find the brush you would like to delete or modify. You can delete a brush using your computer’s delete key or modify the length of a brush by dragging the beginning and endpoints back and forth in the timeline.
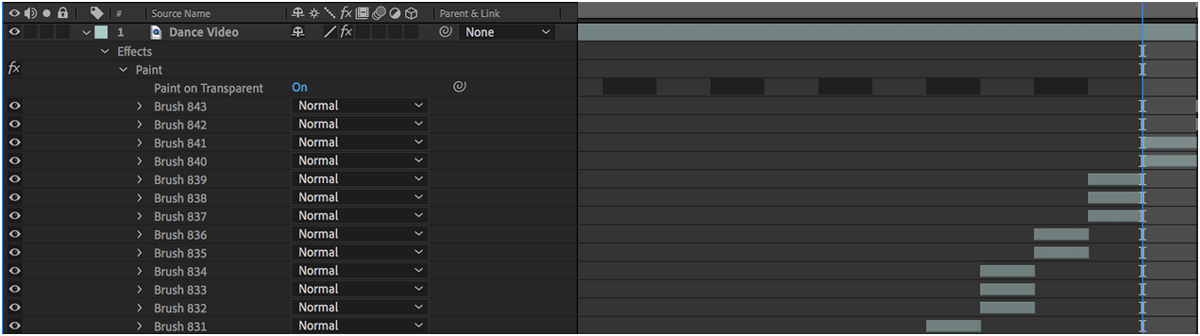
- Make the video invisible.
For most rotoscoping projects, you’ll want to remove the original video reference and add a background of your own. Open the paint layer, like we did in the previous step, and change “paint on transparent” from off to on.

- Click back into the main composition to view your animation. Close the paint layer by going back to your original composition. (The tabs usually appear along the top of your project window.) Drag the playhead to the beginning and press the spacebar to watch your animation from beginning to end.
If you enjoyed this tutorial, it’s only the beginning of what you can do using Adobe After Effects’ drawing tools! Discover everything that you can do with brushes, stamps, and erasers. Are you a current student? See how you can save up to 60%.






