Ever wondered what you’d look like if you dyed your hair? Using Adobe Photoshop, you can find out without ever having to reach for the bleach. There are filters on Tiktok, Instagram, and Snapchat that allow anyone to preview what they’d look like with a particular hair color. If you’ve ever longed for cotton candy streaks, desired a honey brown tint, or considered blonde highlights, your phone can probably give you a pretty good estimation of your potential new ‘do. Unfortunately, though, these video filters are usually poor in quality. You might have even wondered if there was a way to create the same effect yourself. And there is, as is usually the answer when it comes to Photoshop! Although it won’t look as authentic as your actual hair, this tutorial will help you change your hair color in any of your photos. It works best on hair that has a clear edge, as shown below.
 The hair on the left side would be a bit more difficult to use for this tutorial, since it doesn’t have a clear edge and contains some frizzy flyaway pieces. The hair on the right would be super easy to use.
The hair on the left side would be a bit more difficult to use for this tutorial, since it doesn’t have a clear edge and contains some frizzy flyaway pieces. The hair on the right would be super easy to use.How to Change Hair Color in Photos
- Open your image in Photoshop and duplicate the layer. It’s best practice to always keep a copy of your original photo somewhere in the Photoshop document, in case you need to redo any steps later. In this tutorial, though, it’s also essential for keeping the non-edited parts of the photo intact.
- Create a mask of the hair—and edit it.
There are probably hundreds of ways to cut out a piece of an image in Photoshop—you can see a full guide to making cutouts here. If you have your own preferred method, feel free to deviate from the following instructions and skip to step 3.
Standard method: If you want to walk through the process, start by using the polygonal lasso tool to draw a rough shape around the hair. Then, click the mask icon
 in the layers panel. If you click the eyeball beside your background layer, you might notice that the only thing you can see now is the hair! If so, you have successfully created a mask. Anything you draw on this mask (shown in the layers panel as a black and white square to the right of the layer) in black will disappear, and anything you draw in white will be visible. To edit the mask more closely, go in with a small brush of medium softness and draw black on the parts you don’t want until the hair is floating on its own in the transparent background checkerboard.
in the layers panel. If you click the eyeball beside your background layer, you might notice that the only thing you can see now is the hair! If so, you have successfully created a mask. Anything you draw on this mask (shown in the layers panel as a black and white square to the right of the layer) in black will disappear, and anything you draw in white will be visible. To edit the mask more closely, go in with a small brush of medium softness and draw black on the parts you don’t want until the hair is floating on its own in the transparent background checkerboard.
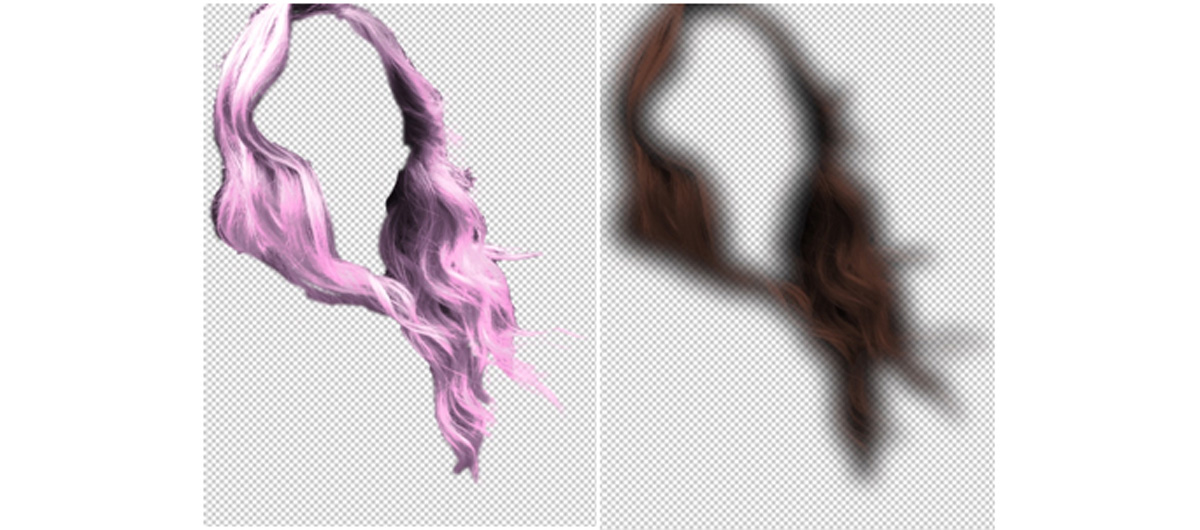 Depending on the photo, you might want a sharp edge to your mask—or something softer. Generally, light colors and pastels work better with something precise while colors closer to your natural one will be more realistic with a feathered mask.
Depending on the photo, you might want a sharp edge to your mask—or something softer. Generally, light colors and pastels work better with something precise while colors closer to your natural one will be more realistic with a feathered mask.
Once you’ve formed your mask, you can double click on it to edit the mask’s smoothness, fade, and contrast. You can also shift the outline of the mask further or closer using the “shift edge” controls. I have found that, when dying your hair to be lighter or more vibrant, you need a more precise mask to bring the effect out to all those edges. When making your hair darker, the final effect usually looks more realistic with a soft mask. Of course, these aren’t hard and fast rules. Feel free to revisit this step and mess around with the mask options after you’ve “colored” the hair, since it’s often easier to see when you’re working on top of your original photo. - Use the “colorize” tool to dye the hair. Once your mask is prepared, click on the image of that layer. Open the Hue/Saturation window under Image > Adjustments. In here, click the “colorize” button on the bottom of the pop-up and drag the sliders until you find your desired hair color. You might find that you have to make it duller or darker than you expected in order to look natural in the photo.
- Edit the mask to be more realistic.
Now it’s time to turn on your original photo layer and see how it looks! Often, it will look pretty jarring—and you’ll have to go back and edit a few things. In the photo below, I noticed that there was some teal hair dye on my forehead that needed to be removed. The mask itself was also too sharp, a dead giveaway that the photo was edited. To fix these problems, I cleaned around the mask with a brush tool and went back into the mask options window to increase the feather.
 This mask isn’t perfect—which is why it’s very important to zoom in and edit!
This mask isn’t perfect—which is why it’s very important to zoom in and edit!
If you loved this tutorial, then you can play around with altering other things, too—changing your shirt color, your eye color, etc. And if you’re still thinking about the Snapchat filter that dyes your hair for you? Try this tutorial for creating your own Snapchat filter.
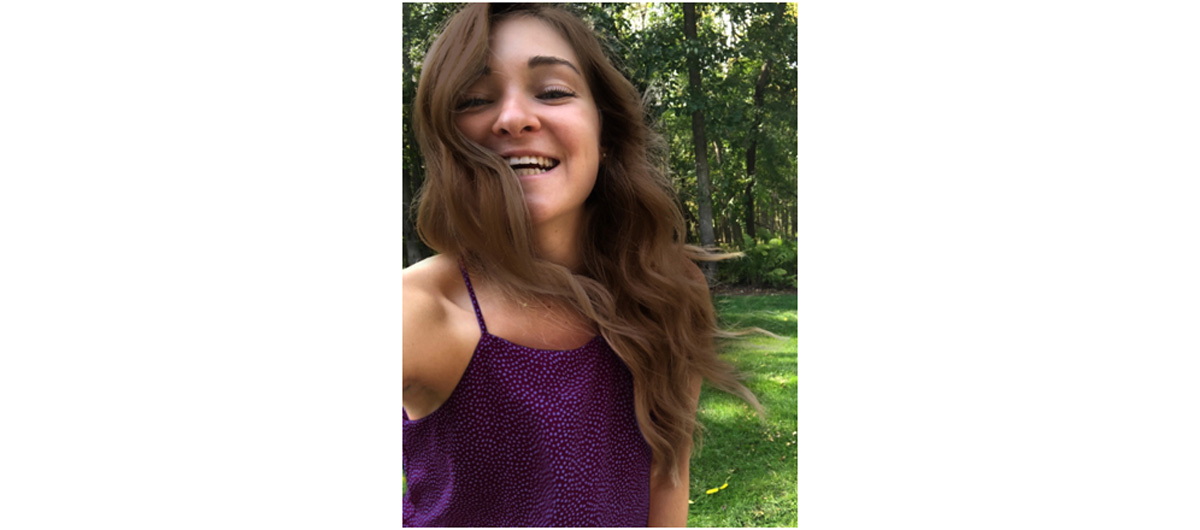 Why stop at just hair? Change your outfit, too!
Why stop at just hair? Change your outfit, too!
Are you a current student? See how you can save over 60%.






